Auf dieser Seite finden Sie folgende Themen:
- Installationsanleitung
- Inbetriebnahme des Raspberry Pi (SSH – mit Secure Shell optional)
- Installieren zusätzlicher Software für die Verwendung des GrovePi
Installationsanleitung für Raspberry PI 4
Image vom 4.4.22
Der Raspberry PI 4 (Version B) wird mit einer leeren SD-Karte ausgeliefert. Damit mit dem Raspberry PI gearbeitet werden kann, muss zuvor ein Betriebssystem installiert werden.
Auf folgender Site kann das «Imager-Programm», mit welchem man ein Betriebssystem für den Raspberry Pi bereitstellen kann, heruntergeladen werden.
https://www.raspberrypi.com/software/
Je nachdem ob mit Windows oder Mac OS gearbeitet wird, kann ein Installationsprogramm (Windows) bzw. ein Diskimage (Mac OS) geladen werden.
Mit Hilfe des installierten «Image» kann dann das eigentliche Betriebssystem gewählt werden. Für den Raspberry Pi 4 (Version) empfehlen wir, die Version 10 (Buster) des Betriebssystems zu wählen. Bei der neusten Version (Bullseye) wurde die Bibliothek für die Ansteuerung der Kamera überarbeitet. Für Phyton steht erst eine Alpha-Version der Software zur Verfügung. Zudem kann die Software für die Unterstützung des GrovePis nicht oder nur mit viel Aufwand auf Bullseye installiert werden.
Sobald eine finale Version der Kamerabibliothek und die Software für den GrovePi für Bullseye zur Verfügung steht, werden die Installationsanleitung und die Beispielprogramme angepasst.
Vorbereiten der SD-Karte
- Starten Sie das «Imager» Programm
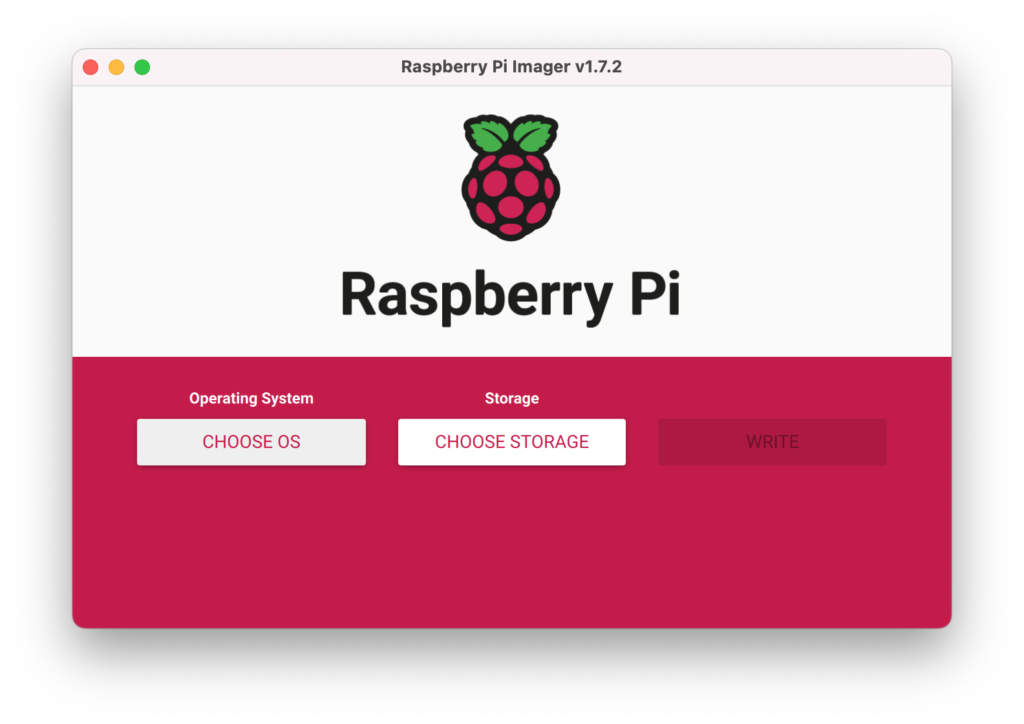
Bei dieser Frage den Menüpunkt «Raspberry Pi OS (other)» auswählen.
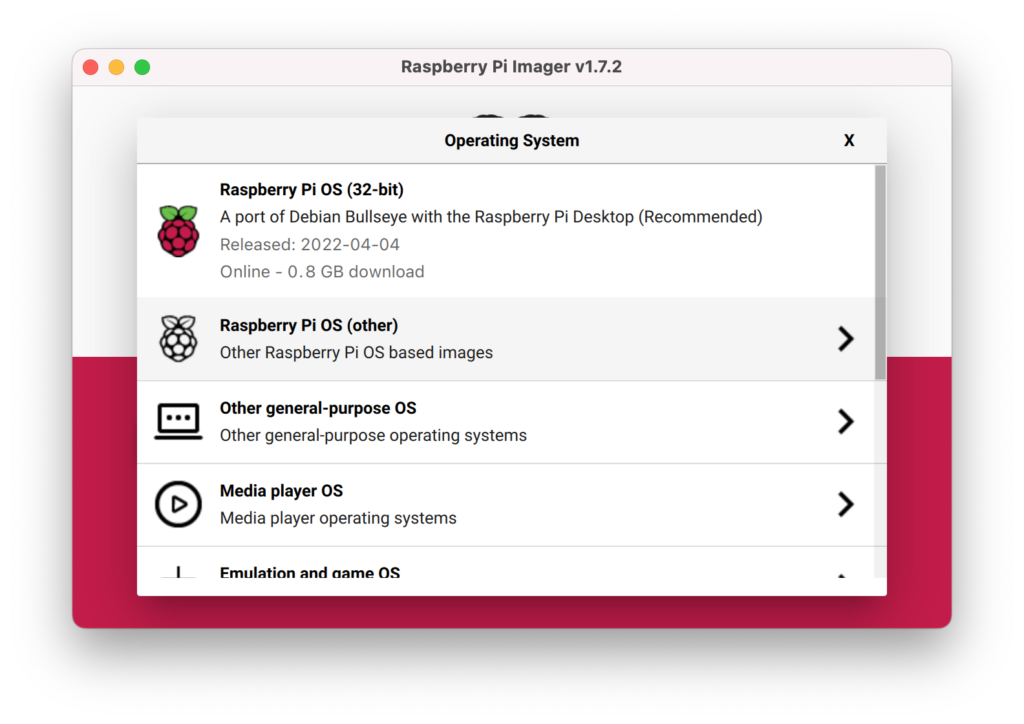
Da beim neusten Raspberry Pi Betriebssystem (Bullseye) die Software zum Ansteuern der Kamera mit Phyton in der Alpha Phase steckt und sich die Software für den GrovePi auf Bullseye nicht einfach installieren lässt, muss die Betriebssystemsversion 10 (Buster) installiert werden.

Die SD-Karte wählen, auf welche das Betriebssystem und weitere Information geschrieben werden sollen.
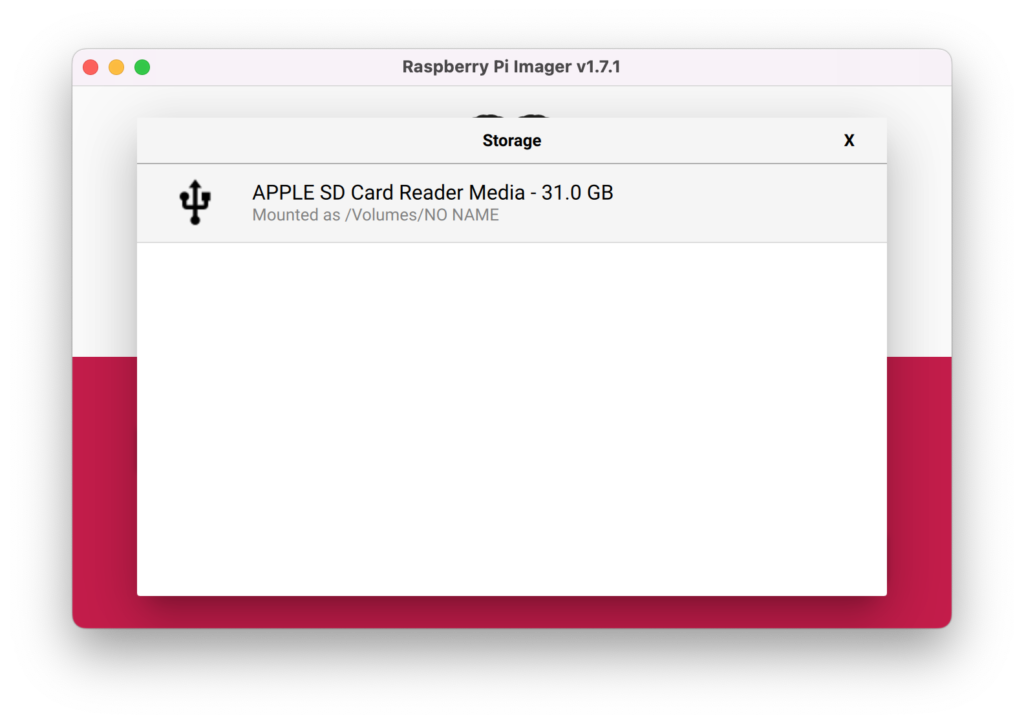
Weitere Einstellungen für das Betriebssystem, welche auf die SD-Karte geschrieben werden sollen.
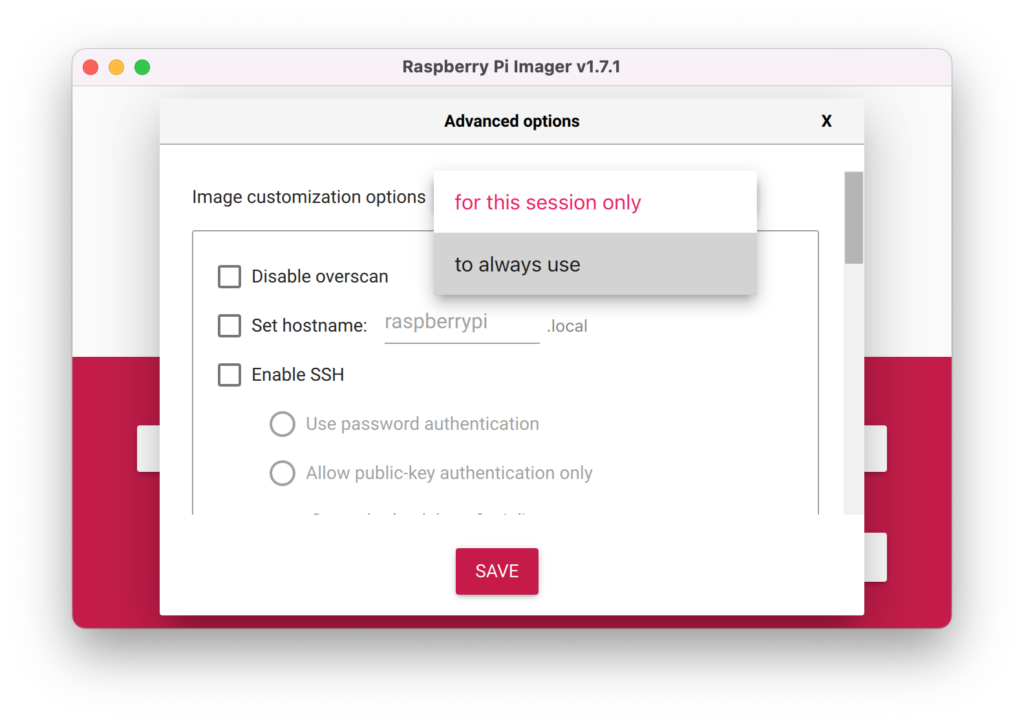
Dem Raspberry Pi einen Namen geben und SSH (Secure Shell) aktivieren. SSH wird so konfiguriert, dass für eine SSH-Session ein Passwort angegeben werden muss.
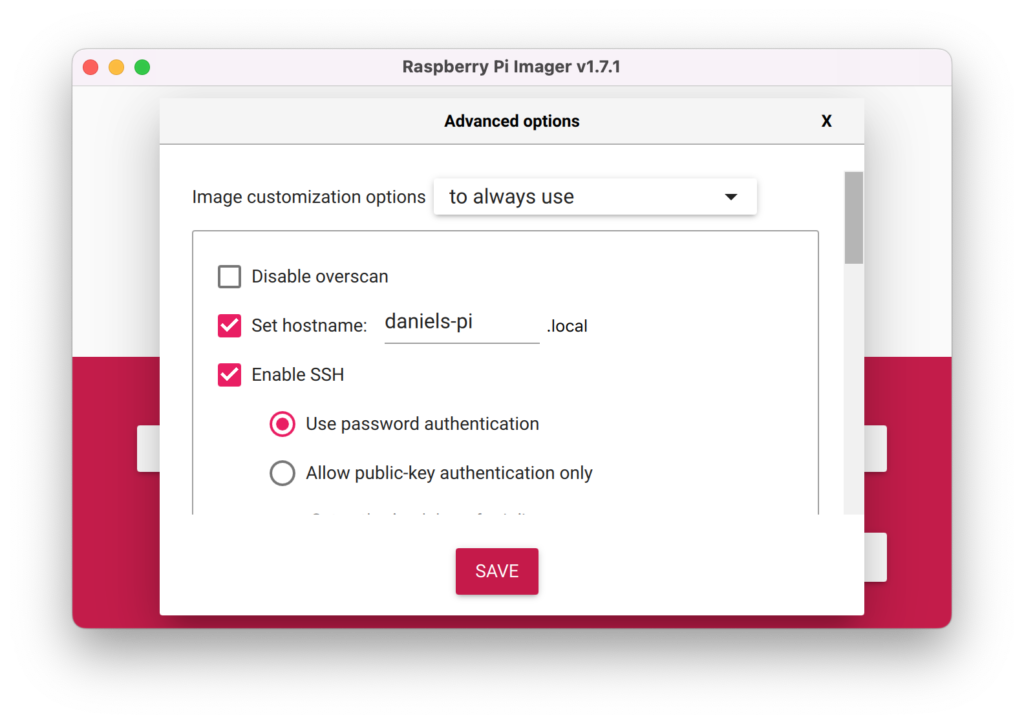
Benutzernamen und Passwort für SSH angeben, sowie die SSID und das Passwort für WLAN Zugriff angeben.
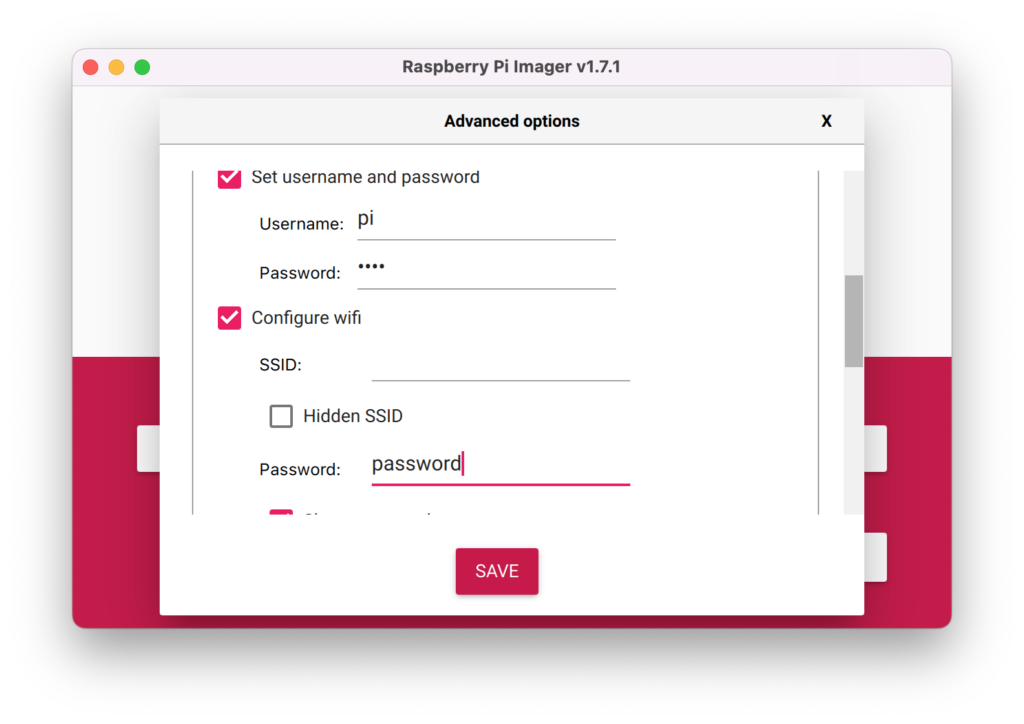
Land Zeitzone setzen.

Tastaturlayout wählen.
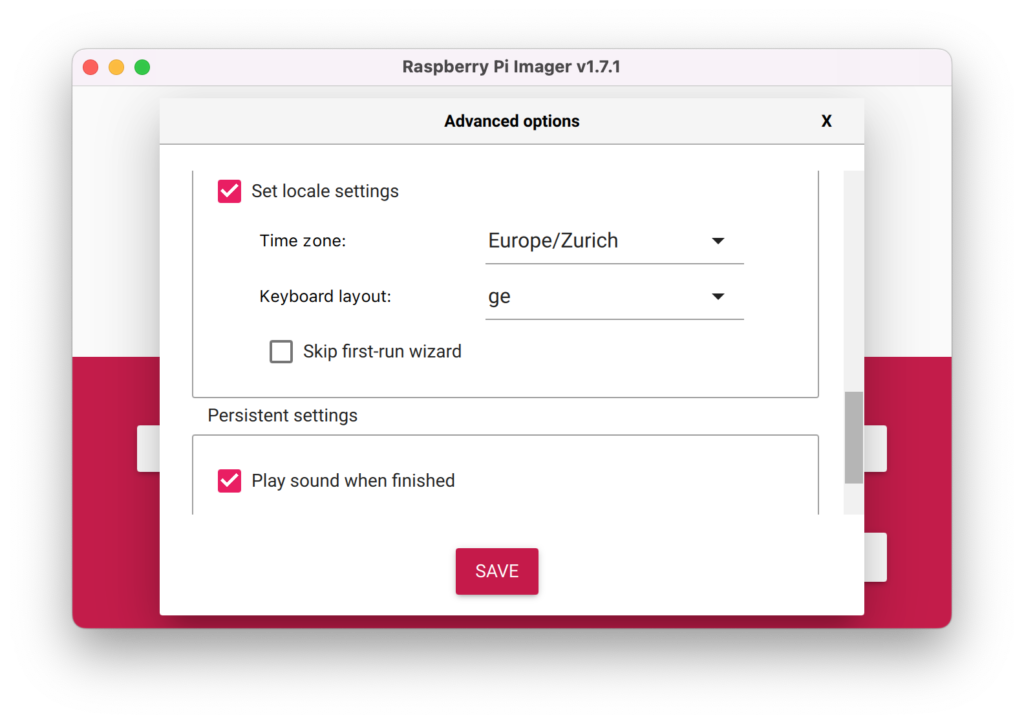
Weitere Einstellungen «al Gusto». Dann die Einstellungen speichern.
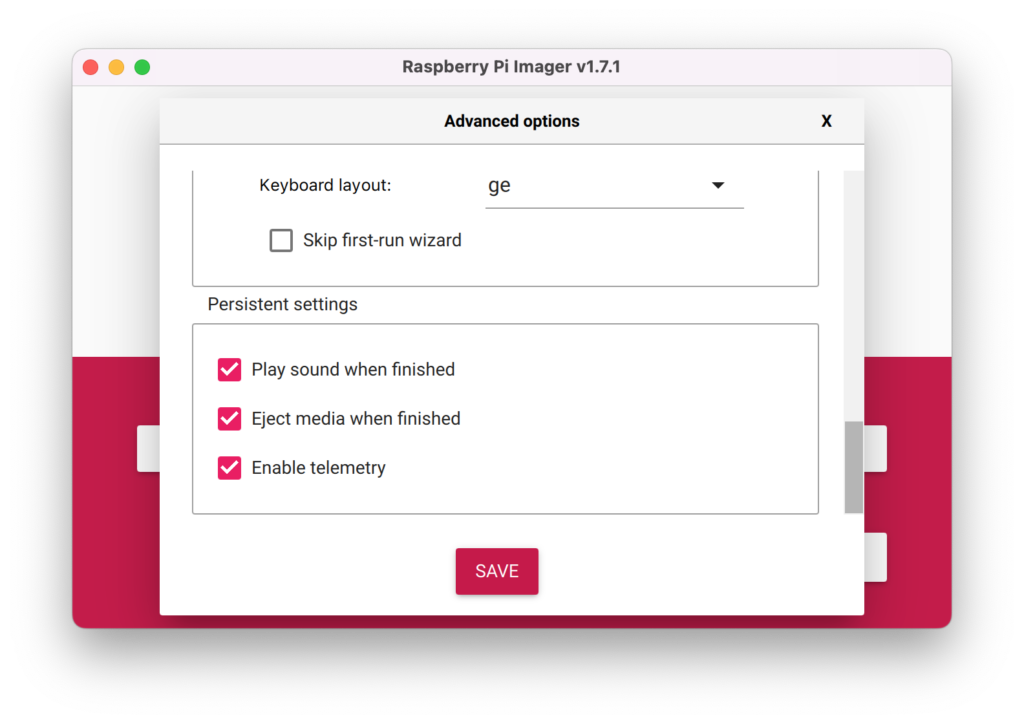
Danach kann das Betriebssystem und die Einstellungen mit «write» auf die SD-Karte geschrieben werden.
Damit ist die SD-Karte bereit, um in den Raspberry Pi gesteckt zu werden.
Der erste Start des Raspi’s
Nachdem der Raspi (werden wir von jetzt an als Synonym für Raspberry Pi 4 verwenden) an die Tastatur und die Maus sowie an einen Bildschirm angeschlossen ist, kann der Raspi mit Strom versorgt werden.
Der Raspi startet und zeigt einige Testresultate am Bildschirm an. Die Anzeige kann getrost ignoriert werden.
Nach kurzem Warten zeigt uns der Raspi eine Tempelanlage während eines Sonnenuntergangs.
Es werden einige Fragen zum Abschliessen der Konfiguration gestellt.
Wir empfehlen dann als erstes, mit Hilfe des Terminals (Schwarzes Icon mit spitzer Klammer) den Raspi auf den neusten Stand zu bringen. Das wird mit folgenden Kommando (Vorbedingung ist, dass der Raspi eine Netzwerkverbindung hat aufnehmen können. Dies kann entweder über WLAN, oder ein Netzwerkkabel erfolgen) gemacht.
sudo apt update
sudo apt upgradeWobei sudo für «superuser do» steht. Nach Eingabe des Befehls wird der Raspi etwas beschäftigt sein. Es huschen viele Zeilen über den Bildschirm, die nicht weiter beachtet werden müssen.
Wenn das Update abgeschlossen ist, kann das Terminal wieder geschlossen werden.
Der Raspi ist nun bereit.
Weitere Software installieren
Über den Menüpunkt Preferenzes - Recommended Software kann nun weitere Software installiert werden.
Inbetriebnahme des Raspberry Pis
Am einfachsten ist die Arbeit mit dem Raspi, wenn Bildschirm, Tastatur und Computermaus direkt am Rapi angeschlossen werden. Es besteht auch die Möglichkeit auf den Raspi via SSH (Secure Shell) zuzugreifen.
Variante Secure Shell
Unter Windows 10 / Windows 11
Es gibt mehrere Arten, wie von Windows eine grafische Verbindung auf den Raspi hergestellt werden kann:
- Windows Remotedesktop Verbindung
- VNC
- SSH-Programm (wie Putty) mit Zusatzsoftware für X-Windows
Der Vorteil der vorgestellten Variante ist, dass keine Software auf dem Windows Computer installiert werden muss.
Die Variante «Windows Remotedesktop Verbindung»
Damit das Programm «Remotedesktop Verbindung» Kontakt mit dem Raspi aufnehmen kann, muss auf dem Raspi das Packet «xrdp» installiert werden. Dazu startet man eine Konsole und gibt folgenden Befehlt ein:
sudo apt install xrdp --yesWichtig: Um die Verbindung herzustellen muss zwingend ein neuer Benutzer auf dem Raspi angelegt werden. Ansonsten wird in der «Remotedesktop Verbindung» kein Bild angezeigt.
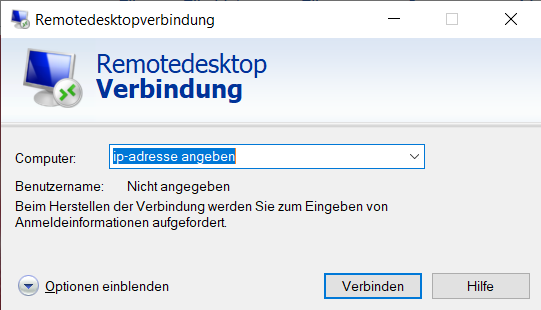
Anlegen eines neuen Benutzers auf dem Raspberry Pi:
sudo adduser BENUTZERNAMENachdem der Befehl abgesetzt wurde, wird nach einem Passwort gefragt, welches bestätigt werden muss. Die restlichen Fragen kann man getrost leer lassen.
Installieren zusätzlicher Software für die Verwendung des GrovePi
Damit mit dem GrovePi zusammen mit dem Raspberry Pi gearbeitet werden kann, muss zusätzliche Software installiert werden. Am einfachsten wird die Software mit Hilfe des Terminals installiert (schwarzes Icon mit spitzer Klammer am oberen Bildschirmrand).
Im Terminal folgenden Befehl eingeben und mit Enter bestätigen.
curl -kL dexsterindustries.com/update_grovepi | bashEs huschen einige Zeilen über den Bildschirm. Wenn der Prompt wieder erscheint, den Raspberry Pi mit folgendem Befehl neu starten.
sudo rebootDer Raspberry Pi und der GrovePi sind nach dem Neustart einsatzbereit.
